You may intend to transfer apps from one Samsung mobile or tablet to another when you have picked up a new Samsung S20 or S10. Or you may want to send applications for saving time while you're to share some practical apps with your friends' Samsung devices. Then how to transfer apps from Samsung to Samsung can be an issue to address. Indeed, you can directly download apps from Google Play (Can't download apps from Google Play?) and import these APK files from PC or Mac to another Samsung. But, obviously, it is not an ideal solution to some extent, especially when you have a good many apps to be transferred.
- Android File Transfer App Samsung
- Samsung Data Transfer To Android
- Samsung Android Transfer To Computer
Coolmuster Android Assistant is just such a transferring tool for Android users to copy Android apps to computer and sync to another Android by clicking on one button. Meanwhile, you can even install, uninstall and manage Android apps on computer directly. Method 1: Transfer Files between Samsung Galaxy with SHAREit. SHAREit is a free Android app available on Google play store that can be used to transfer content from your old Android smartphone by establishing a connection between both phones using a hub of network. Drag Android File Transfer to Applications. Use the USB cable that came with your Android device and connect it to your Mac. Double click Android File Transfer. Browse the files and folders on your Android device and copy files.
Now, is there any way to transfer all apps between Samsung phones all at once? OK, move ahead please!
Part 1: How to Transfer Apps from Samsung to Samsung via Transfer for Mobile
The answer is absolutely yes. Actually, thanks to MobiKin Transfer for Mobile (Windows and Mac), a standalone 3rd-party application, you can conduct steady yet fast apps transfer on your Samsung devices without any more ado. It is specially designed for Windows or Mac users to copy data between two devices directly without data loss during the whole transferring procedure. Besides, it is also easy to install and perform the Samsung to Samsung transfer on your personal computer.
First, let's see the main properties of MobiKin Transfer for Mobile:
- Copy data from Samsung to Samsung, including apps, contacts, call logs, text messages, pictures, videos, music, documents.
- Transfer stuff from Android to iOS, iOS to Android, Android to Android, and iOS to iOS.
- Deliver fast transfer, secure results as well as post-sales services around the clock.
- Run smoothly on Windows 10/8/7/XP/Vista and Mac OS X 10.9 or up.
- Operate on 6000+ Android and iOS devices, including Samsung Galaxy S20/S10/S9/S8/S7/S6/S5/S4, Galaxy Note 10/Note 9/Note 8/Note 7/Note 6/Note5, Galaxy 551/Galaxy SL/SGH I927/Acclaim B7510/Behold II/Captivate Glide/Droid Charge 4G LTE, etc.
Want to get it? OK, you can click the icon below to download a trial version and install it on your PC or Mac. Adobe photoshop 2009 free download.
Tutorial on how to transfer apps from Samsung to Samsung S20/S10 with MobiKin Transfer for Mobile:
Step 1. Install and start the program on computer https://worker-software.mystrikingly.com/blog/do-you-have-to-play-sims-4-through-origin.
After finishing the installation of this almighty program, please launch it on your computer. Then you'll see the initial interface cuing you to connect your devices to computer.
Step 2. Connect both Samsung phones to computer Path finder 8 2 1 download free.
While you plug your Samsung phones into computer via USB cables, this tool will detect them and show them on the two sides of the interface. Now, check if the device on the right side is your destination Samsung device. Otherwise, tap on 'Flip' button to position it to the left.
Step 3. Transfer apps from Samsung to Samsung
Mark the data types you want to transfer. Here, please mark 'Apps' and tap 'Start Copy' on the middle panel to start transferring applications to another Samsung device. Once done, please disconnect the devices connections.
Part 2: How Do I Transfer My Apps to My New Samsung Galaxy with Assistant for Android
Over time, MobiKin Assistant for Android has been developed by the leading technology team of mobile services, which is dedicated to offering quality backup and restoration for Samsung and other Android users. You can use it to back up apps from old Samsung to computer, and then restore apps from backup to new Samsung. Mp4 video maker software free download.
No matter how much important files are stored in your Android, you can connect the phone to computer via a USB adapter or WiFi, and then transfer or sync Android data to computer freely, supporting processing apps, contacts, SMS, call logs, photos, music, videos, documents. Furthermore, you can also perform personalize management on apps, contacts, SMS, etc.
Is it really a surprisingly powerful tool? Just get it a shot now.
Follow me to transfer apps to new Samsung phone via MobiKin Assistant for Android:
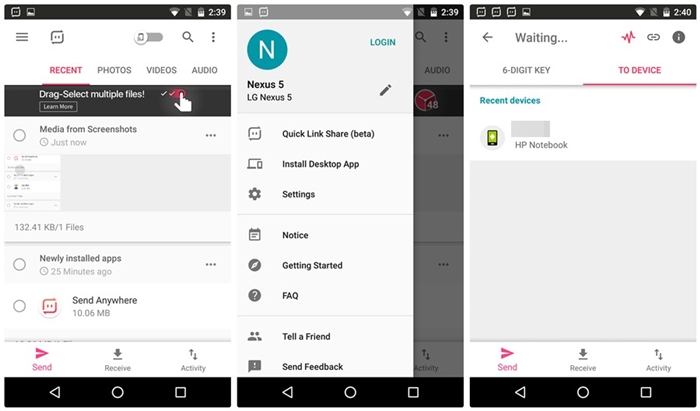
Step 1. Launch the installed program on computer. Then plug your old Samsung into computer through a USB cable. Now, the detection will start automatically. Soon after, the connection will be established. You can thus access to the main interface. Here, you should tap on 'Super Toolkit' > 'Backup'.
Step 2. All the file types will now on the window. Please choose 'Apps' and tap 'Browse' to locate a folder on computer to save the exported apps. Then press 'Back Up' to save them on the location. After that, unplug this Samsung please.
Step 3. Attach your new Samsung to this computer via a USB cord. And after the connection, tap 'Restore' from 'Super Toolkit' and you'll see all the backup files on the window. Tick on 'Apps' and hit 'Restore' again to get them from the backup file to your new Samsung.
You May Also Like:
Part 3: How to Transfer Apps from One Samsung Tablet to Another Using CLONEit
CLONEit, working for Android 2.2 or above, has been on the market for a considerable time. It enables Android users to migrate apps, settings, images, music, contacts, messages, etc. between two devices. To use it, you need to turn on the WiFi on the two Samsung devices. And after simple settings, it can work for you.
Below is how to transfer apps from one Samsung to another using CLONEit:
Step 1. Install the downloaded app on both devices. Then open it to set your source Samsung tablet as a 'Sender' and the target one as a 'Receiver'.
Android File Transfer App Samsung
Step 2. On the source Samsung, you can handpick the 'App' option and tap on the 'Start' button to initiate the transfer. Of course, you can also hit 'Click here to choose details' if necessary.
Step 3. Ensure that both the Samsung tablets are within the hotspot range. Later, the transfer process will complete and you will be notified.
Part 4: How to Transfer Apps to New Samsung Phone from Old Samsung with Samsung Smart Switch
Samsung Data Transfer To Android
As a veteran Samsung user, you may know something about Samsung Smart Switch. But does Samsung Smart Switch transfer apps? Yep, it can transfer applications, contacts, SMS, images, music, etc. While using it, please enable the WiFi of two phones, set the old Samsung as a sender and the new Samsung as a receiver, and then you can wage the task.
How do I transfer my apps to my new Samsung Galaxy with Samsung Smart Switch?
Step 1. Launch this Samsung transfer app on both Samsung devices after you downloading and installing it. Next, place the two phones close to each other, and start the app on both Samsung phones. Click the 'CONNECT' button from your source Samsung to forge a virtual connection.
Step 2. After that, the transferable data types will show you on the list. Just select 'Apps' > 'Transfer' to move them to the target Samsung device.
Step 3. From your destination Samsung, there will be a hint asking if you want to accept the transfer. Now, tap 'OK' to go on. Later, you can tap 'Done' to exit after the transfer is over.
You May Also Like:
Part 5: Bonus: How to Transfer Data from Samsung to Samsung Using USB Cable Only (Multimedia Files)
You can transfer multimedia files from one Samsung to the computer through simple settings, and then copy and paste them from the PC to the related folder of another Samsung device.
How do I transfer stuff from my old Samsung to my new Samsung phone with USB cable only:
Step 1. On you source Samsung, connect it to computer via a USB cable. Then this Samsung will display a notification as 'Charging this device via USB'. Just click on it.
Samsung Android Transfer To Computer
Step 2. Press the note to choose 'File Transfer' under 'Use USB for'. Soon, you can go to 'This PC'/'My Computer' to click the icon of your old Samsung, and open the multimedia folder you need to transfer.
Step 3. Drag and drop files to the preferred location on PC. Once done, eject the this Samsung, and connect your target Samsung to this computer via a USB cable. Enable the 'File Transfer' option too, and copy and paste the multimedia data from PC to the corresponding folder of the destination Samsung.
Final Thought
In a nutshell, of all the practical solutions introduced above, you may have a rosy picture of MobiKin Transfer for Mobile and MobiKin Assistant for Android. Definitively, these two programs are tested by hundreds of thousands of mobile users. The former, a professional mobile data transfer program, has incomparable advantages in security, result output and UX, etc. And the latter consists of the process of backup and restoration, the procedure of data transfer as well as file management, which gets a double advantage.
No matter which method you choose, hope what we've presented will bring vigor into your free time.
Related Articles:
